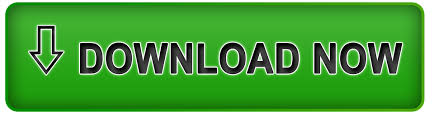

Hopefully this will give you a good starting point for creating more templates of your own.
#SONY VEGAS PRO 13 TUTORIAL WINDOWS#
We start by bringing up the Render As Window using: File | Render As… and select Video for Windows (*.avi) as the Save as type and Default Template (Uncompressed) as the Template. Next we want to make a render template that matches our project.Make sure that you audio is set to a sample rate of 48,000 and a bit depth of 16-bit. In this example we are going to make an NTSC HDV 1440×1080 render template so we set our project properties to HDV 1080-60i (1440×1080, 29.970 fps). Make sure that your project properties are set to match the render template you are about to make.
#SONY VEGAS PRO 13 TUTORIAL HOW TO#
This tutorial will show you how to create a CineForm template for rendering.įollow these steps after you have purchased and installed CineForm NeoScene: Once you have purchase CineForm NeoScene and installed it, you will still need to create render templates in order to use it for output. Currently the least expensive solution is to purchase CineForm NeoScene. If you would like to continue working with CineForm in Vegas Pro 9 forward, you will need to purchase the codec from CineForm.
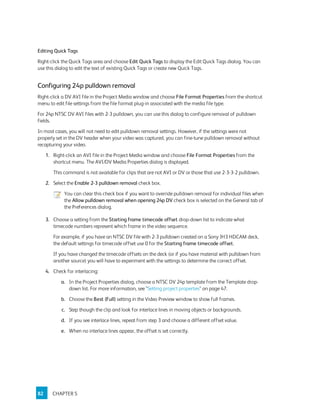
Versions of Sony Vegas 6, 7, & Pro 8 shipped with CineForm codec and render templates for Cineform, but starting with Vegas Pro 9, Sony stopped shipping the CineForm codec and stopped supplying CineForm render templates. Create a CineForm Render Template in Sony Vegas Pro
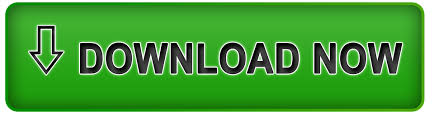

 0 kommentar(er)
0 kommentar(er)
